How to Install a Appimage Package on Ubuntu 16.04/18.04 Linux
This post will guide you how to install or run a .appimage package on your Ubuntu 16.04/18.04 Linux. How do I install an application using AppImage in Ubuntu Linux.
What is AppImage
AppImage provides a way for upstream developers to provide “native” binaries for Linux users just the same way they could do for other operating systems. It allow packaging applications for any common Linux based operating system, e.g., Ubuntu, Debian, openSUSE, RHEL, CentOS, Fedora etc. AppImages come with all dependencies that cannot be assumed to be part of each target system in a recent enough version and will run on most Linux distributions without further modifications.
An AppImage is a downloadable file for Linux that contains an application and everything the application needs to run (e.g., libraries, icons, fonts, translations, etc.) that cannot be reasonably expected to be part of each target system.
Download an Appimage Package
There are many free applications have been already available in .appimage format. So you can directly download it to your local disk. Normally, you can get Apps in AppImage format from AppImageHub site . And they currently have 669 apps can be downloaded in the database.
For example, you can download an appimage file called CPod from the AppImageHub with the following command:
$ wget https://github.com/z-------------/CPod/releases/download/v1.27.0/CPod-1.27.0-x86_64.AppImage
Outputs:
devops@devops-osetc:~$ wget https://github.com/z-------------/CPod/releases/download/v1.27.0/CPod-1.27.0-x86_64.AppImage --2018-12-28 03:40:28-- https://github.com/z-------------/CPod/releases/download/v1.27.0/CPod-1.27.0-x86_64.AppImage Resolving www-proxy.us.oracle.com (www-proxy.us.oracle.com)... 148.87.19.20 Connecting to www-proxy.us.oracle.com (www-proxy.us.oracle.com)|148.87.19.20|:80... connected. Proxy request sent, awaiting response... 302 Found Location: https://github-production-release-asset-2e65be.s3.amazonaws.com/36976771/c8a45500-d7b7-11e8-80e1-86fe545e623e?X-Amz-Algorithm=AWS4-HMAC-SHA256&X-Amz-Credential=AKIAIWNJYAX4CSVEH53A%2F20190131%2Fus-east-1%2Fs3%2Faws4_request&X-Amz-Date=20190131T031042Z&X-Amz-Expires=300&X-Amz-Signature=6dd907b52a5dd6b7b9e231e01d3edbdd88f44b04716182a0530e4c0d25d1d8bb&X-Amz-SignedHeaders=host&actor_id=0&response-content-disposition=attachment%3B%20filename%3DCPod-1.27.0-x86_64.AppImage&response-content-type=application%2Foctet-stream [following] --2018-12-28 03:40:30-- https://github-production-release-asset-2e65be.s3.amazonaws.com/36976771/c8a45500-d7b7-11e8-80e1-86fe545e623e?X-Amz-Algorithm=AWS4-HMAC-SHA256&X-Amz-Credential=AKIAIWNJYAX4CSVEH53A%2F20190131%2Fus-east-1%2Fs3%2Faws4_request&X-Amz-Date=20190131T031042Z&X-Amz-Expires=300&X-Amz-Signature=6dd907b52a5dd6b7b9e231e01d3edbdd88f44b04716182a0530e4c0d25d1d8bb&X-Amz-SignedHeaders=host&actor_id=0&response-content-disposition=attachment%3B%20filename%3DCPod-1.27.0-x86_64.AppImage&response-content-type=application%2Foctet-stream Connecting to www-proxy.us.oracle.com (www-proxy.us.oracle.com)|148.87.19.20|:80... connected. Proxy request sent, awaiting response... 200 OK Length: 56078361 (53M) [application/octet-stream] Saving to: ‘CPod-1.27.0-x86_64.AppImage’ CPod-1.27.0-x86_64.AppImage 100%[=============================================================>] 53.48M 346KB/s in 2m 39s 2018-12-28 03:43:11 (343 KB/s) - ‘CPod-1.27.0-x86_64.AppImage’ saved [56078361/56078361] devops@devops-osetc:~$ ls *AppImage CPod-1.27.0-x86_64.AppImage
From the above output, you should see that a Cpod AppImage package has been downloaded to your Ubuntu system.
Make Appimage package Executable
Once downloaded Appimage package, you need the change the permission on the file to make it executable. As the default package do not have the execution permission.
If you are working on the GUI mode, you can right click on the Cpod software, and then select Properties from the popup menu list. And then switch to the Permission tab, check “All executing the file as program” option.
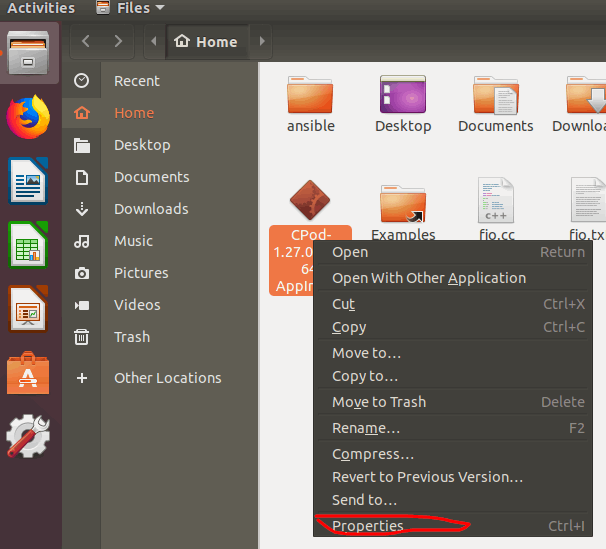
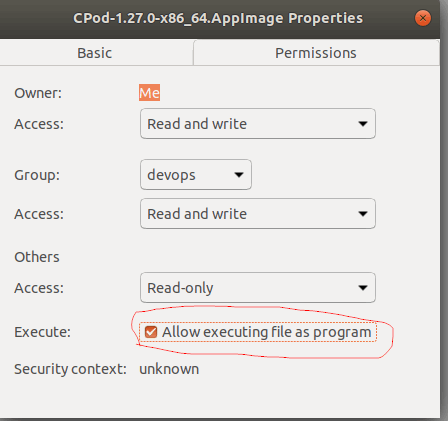
Then you have made the file executable.
You can also change the execution permission using the terminal, do the following steps:
#1 Open a terminal
#2 Change to the directory containing the AppImage, e.g., using cd <my directory>
#3 Make the AppImage executable: chmod +x Cpod.AppImage, type:
$ chmod u+x CPod-1.27.0-x86_64.AppImage
That’s it! The Cpod AppImage should now be executed.
Run Appimage Package
You can double click the Cpod.AppImage package from the GUI and it should run.
Or
you can execute the Cpod.AppImage file with the following command:
$ ./CPod-1.27.0-x86_64.AppImage
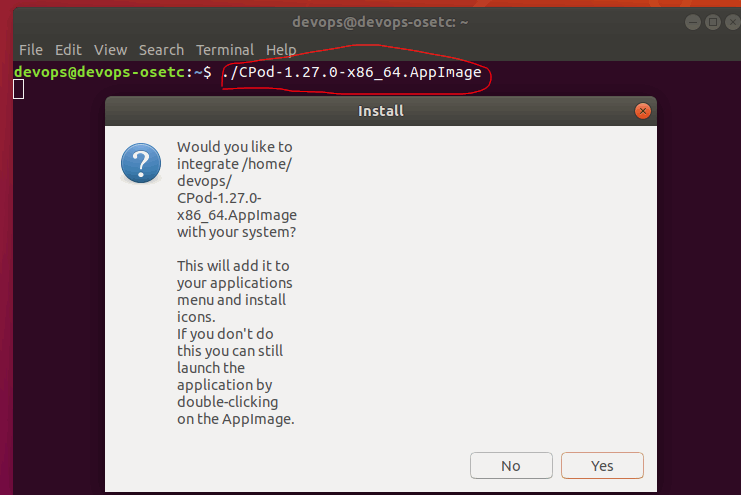
Conclusion
You should know that how to install the AppImage package on your Ubuntu 18.04 Linux server properly. If you want to learn more about the AppImage, you can go to the official appimage site to learning the detailed documentation.
