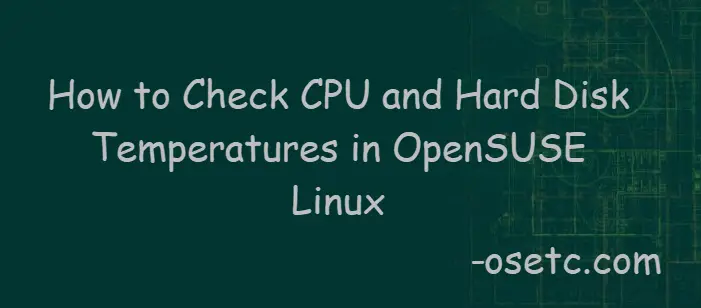How to Check CPU and Hard Disk Temperatures in OpenSUSE Linux
This post will guide you how to check CPU and HDD or SSD disk temperatures using a command from the command line under openSUSE Linux operating system. How do I use sensors tool to monitor and display the CPU temperature in your OpenSUSE Linux system. How do I use hddtemp tool to check hard disk temperature in Linux.
- Sensors Command
- Hddtemp Command
- Checking CPU Temperature using Sensors Command
- Checking Hard Disk Temperature using Hddtemp command
Sensors Command
Sensors command can be used to show the current readings of all sensor chips. or set all limits as specified in the configuration file.
The syntax of Sensors command are as follows:
sensors [ options ] [ chips ] sensors -s [ chips ] sensors --bus-list
Options:
-f, --fahrenheit: Print the temperatures in degrees Fahrenheit instead of Celsius.
Hddtemp Command
Hddtemp will give you the temperature of your hard drive by reading Self-Monitoring Analysis and Reporting Technology (S.M.A.R.T.) information on drives that support this feature. Only modern hard drives have a temperature sensor. hddtemp supports reading S.M.A.R.T. information from SCSI drives too. hddtemp can work as simple command line tool or as a daemon.
The syntax of the hddtemp command is as follows:
hddtemp [options] [type:]disk...
Checking CPU Temperature using Sensors Command
To check CPU temperature using sensors command from the command line in your OpenSUSE system, and you need to install it firstly. You can serch sensors package if it is available in the default repository of your openSUSE system with the following zypper search command, type:
$ sudo zypper search sensors
Outputs:
linux-hxqn:~ # zypper search sensors Loading repository data... Reading installed packages... S | Name | Summary | Type --+----------------------------------------+-------------------------------------------------------------+----------- | ftsteutates-sensors | Sensors config ftsteutates | package | libQt5Sensors5 | Qt 5 Sensors library | package | libQt5Sensors5-32bit | Qt 5 Sensors library | package | libQt5Sensors5-imports | QML imports for the Qt 5 Sensors library | package | libmate-sensors-applet-plugin0 | MATE Desktop sensors applet shared libraries | package | libmate-sensors-applet-plugin0-32bit | MATE Desktop sensors applet shared libraries | package | libqt5-qtsensors-devel | Development files for the Qt 5 Sensors library | package | libqt5-qtsensors-devel-32bit | Development files for the Qt 5 Sensors library | package | libqt5-qtsensors-examples | Qt5 sensors examples | package | libqt5-qtsensors-private-headers-devel | Non-ABI stable experimental API for the Qt5 Sensors library | package i | libsensors4 | Hardware health monitoring library | package | libsensors4-32bit | Hardware health monitoring library | package | libsensors4-devel | Hardware health monitoring library | package | mate-applet-sensors | MATE Desktop panel applet to display sensor readings | package | mate-applet-sensors-devel | Development files for mate-sensors-applet | package | mate-applet-sensors-lang | Translations for package mate-sensors-applet | package | monitoring-plugins-sensors | Check hardware status using lm_sensors | package | pcp-pmda-lmsensors | Performance Co-Pilot (PCP) metrics for hardware sensors | package | sensors | Hardware health monitoring for Linux | package | sensors | Hardware health monitoring for Linux | srcpackage | xfce4-panel-plugin-sensors | Hardware Sensor Plugin for the Xfce Panel | package | xfce4-panel-plugin-sensors-devel | Development Files for xfce4-panel-plugin-sensors | package | xfce4-panel-plugin-sensors-lang | Translations for package xfce4-panel-plugin-sensors | package
From the above outputs, you would see that sensors package is available. You can now install it by the following zypper install command, type:
$ sudo zypper install sensors
Outputs:
linux-hxqn:~ # zypper install sensors
Loading repository data...
Reading installed packages...
Resolving package dependencies...
The following NEW package is going to be installed:
sensors
1 new package to install.
Overall download size: 114.0 KiB. Already cached: 0 B. After the operation, additional 367.7 KiB will be used.
Continue? [y/n/v/...? shows all options] (y): y
Retrieving package sensors-3.5.0-lp151.4.3.1.x86_64 (1/1), 114.0 KiB (367.7 KiB unpacked)
Retrieving: sensors-3.5.0-lp151.4.3.1.x86_64.rpm ...................................................................................................[done (4.6 KiB/s)]
Checking for file conflicts: ...................................................................................................................................[done]
(1/1) Installing: sensors-3.5.0-lp151.4.3.1.x86_64 .............................................................................................................[done]
Then you need to detect hardware monitoring chips installed on your OpenSUSE system with the following command:
$ sudo sensors-detect
Outputs:
linux-hxqn:~ # sensors-detect
# sensors-detect revision 3.4.0-8 (2016-06-01)
# System: innotek GmbH VirtualBox [1.2]
# Board: Oracle Corporation VirtualBox
# Kernel: 4.12.14-lp151.28.13-default x86_64
# Processor: Intel(R) Core(TM) i5-8250U CPU @ 1.60GHz (6/142/10)
This program will help you determine which kernel modules you need
to load to use lm_sensors most effectively. It is generally safe
and recommended to accept the default answers to all questions,
unless you know what you're doing.
Some south bridges, CPUs or memory controllers contain embedded sensors.
Do you want to scan for them? This is totally safe. (YES/no): yes
Silicon Integrated Systems SIS5595... No
VIA VT82C686 Integrated Sensors... No
VIA VT8231 Integrated Sensors... No
AMD K8 thermal sensors... No
AMD Family 10h thermal sensors... No
AMD Family 11h thermal sensors... No
AMD Family 12h and 14h thermal sensors... No
AMD Family 15h thermal sensors... No
AMD Family 16h thermal sensors... No
AMD Family 17h thermal sensors... No
AMD Family 15h power sensors... No
AMD Family 16h power sensors... No
Intel digital thermal sensor... Success!
(driver `coretemp')
Intel AMB FB-DIMM thermal sensor... No
Intel 5500/5520/X58 thermal sensor... No
VIA C7 thermal sensor... No
VIA Nano thermal sensor... No
Some Super I/O chips contain embedded sensors. We have to write to
standard I/O ports to probe them. This is usually safe.
Do you want to scan for Super I/O sensors? (YES/no): Yes
Probing for Super-I/O at 0x2e/0x2f
Trying family `National Semiconductor/ITE'... No
Trying family `SMSC'... No
Trying family `VIA/Winbond/Nuvoton/Fintek'... No
Trying family `ITE'... No
Probing for Super-I/O at 0x4e/0x4f
Trying family `National Semiconductor/ITE'... No
Trying family `SMSC'... Yes
Found unknown chip with ID 0x0b00
Some systems (mainly servers) implement IPMI, a set of common interfaces
through which system health data may be retrieved, amongst other things.
We first try to get the information from SMBIOS. If we don't find it
there, we have to read from arbitrary I/O ports to probe for such
interfaces. This is normally safe. Do you want to scan for IPMI
interfaces? (YES/no): yes
Found `IPMI BMC KCS' at 0xca2... Success!
(confidence 8, driver `to-be-written')
Some hardware monitoring chips are accessible through the ISA I/O ports.
We have to write to arbitrary I/O ports to probe them. This is usually
safe though. Yes, you do have ISA I/O ports even if you do not have any
ISA slots! Do you want to scan the ISA I/O ports? (YES/no): yes
Probing for `National Semiconductor LM78' at 0x290... No
Probing for `National Semiconductor LM79' at 0x290... No
Probing for `Winbond W83781D' at 0x290... No
Probing for `Winbond W83782D' at 0x290... No
Lastly, we can probe the I2C/SMBus adapters for connected hardware
monitoring devices. This is the most risky part, and while it works
reasonably well on most systems, it has been reported to cause trouble
on some systems.
Do you want to probe the I2C/SMBus adapters now? (YES/no): yes
Using driver `i2c-i801' for device 0000:00:1f.3: Intel Patsburg (PCH)
Module i2c-dev loaded successfully.
Next adapter: AST i2c bit bus (i2c-0)
Do you want to scan it? (yes/NO/selectively): yes
Next adapter: SMBus I801 adapter at 9000 (i2c-1)
Do you want to scan it? (YES/no/selectively): yes
Client found at address 0x48
Probing for `National Semiconductor LM75'... No
Probing for `National Semiconductor LM75A'... No
Probing for `Dallas Semiconductor DS75'... No
Probing for `National Semiconductor LM77'... No
Probing for `Analog Devices ADT7410/ADT7420'... No
Probing for `Analog Devices ADT7411'... No
Probing for `Maxim MAX6642'... No
Probing for `Texas Instruments TMP435'... No
Probing for `National Semiconductor LM73'... No
Probing for `National Semiconductor LM92'... No
Probing for `National Semiconductor LM76'... No
Probing for `Maxim MAX6633/MAX6634/MAX6635'... No
Probing for `NXP/Philips SA56004'... No
Probing for `SMSC EMC1023'... No
Probing for `SMSC EMC1043'... No
Probing for `SMSC EMC1053'... No
Probing for `SMSC EMC1063'... No
Now follows a summary of the probes I have just done.
Just press ENTER to continue:
Driver `to-be-written':
* ISA bus, address 0xca2
Chip `IPMI BMC KCS' (confidence: 8)
Driver `coretemp':
* Chip `Intel digital thermal sensor' (confidence: 9)
Note: there is no driver for IPMI BMC KCS yet.
Check https://hwmon.wiki.kernel.org/device_support_status for updates.
Do you want to overwrite /etc/sysconfig/lm_sensors? (YES/no): yes
Unloading i2c-dev... OK
Note: sensors-detect is an interactive program that will walk you through the process of scanning your system for various hardware monitoring chips, or sensors, supported by libsensors(3), or more generally by the lm_sensors tool suite.
Now you can run the following sensors command in your system to display CPU temperature information, type:
$ sensors
Outputs:
linux-hxqn:~ # sensors
coretemp-isa-0000
Adapter: ISA adapter
Package id 0: +26.0°C (high = +74.0°C, crit = +84.0°C)
Core 0: +22.0°C (high = +74.0°C, crit = +84.0°C)
Core 1: +21.0°C (high = +74.0°C, crit = +84.0°C)
Core 2: +26.0°C (high = +74.0°C, crit = +84.0°C)
Core 3: +24.0°C (high = +74.0°C, crit = +84.0°C)
Core 4: +20.0°C (high = +74.0°C, crit = +84.0°C)
Core 5: +25.0°C (high = +74.0°C, crit = +84.0°C)
Core 6: +26.0°C (high = +74.0°C, crit = +84.0°C)
Core 7: +25.0°C (high = +74.0°C, crit = +84.0°C)
coretemp-isa-0001
Adapter: ISA adapter
Package id 1: +33.0°C (high = +74.0°C, crit = +84.0°C)
Core 0: +32.0°C (high = +74.0°C, crit = +84.0°C)
Core 1: +33.0°C (high = +74.0°C, crit = +84.0°C)
Core 2: +31.0°C (high = +74.0°C, crit = +84.0°C)
Core 3: +30.0°C (high = +74.0°C, crit = +84.0°C)
Core 4: +28.0°C (high = +74.0°C, crit = +84.0°C)
Core 5: +31.0°C (high = +74.0°C, crit = +84.0°C)
Core 6: +29.0°C (high = +74.0°C, crit = +84.0°C)
Core 7: +26.0°C (high = +74.0°C, crit = +84.0°C)
If you want to print the temperatures in degrees Fahrenheit instead of Celsius in your openSUSE system, and you can pass the “-f” option to the sensors command, type:
$ sensors -f
Outputs:
linux-hxqn:~ # sensors -f
coretemp-isa-0000
Adapter: ISA adapter
Package id 0: +80.6°F (high = +165.2°F, crit = +183.2°F)
Core 0: +73.4°F (high = +165.2°F, crit = +183.2°F)
Core 1: +66.2°F (high = +165.2°F, crit = +183.2°F)
Core 2: +78.8°F (high = +165.2°F, crit = +183.2°F)
Core 3: +73.4°F (high = +165.2°F, crit = +183.2°F)
Core 4: +66.2°F (high = +165.2°F, crit = +183.2°F)
Core 5: +77.0°F (high = +165.2°F, crit = +183.2°F)
Core 6: +80.6°F (high = +165.2°F, crit = +183.2°F)
Core 7: +78.8°F (high = +165.2°F, crit = +183.2°F)
coretemp-isa-0001
Adapter: ISA adapter
Package id 1: +91.4°F (high = +165.2°F, crit = +183.2°F)
Core 0: +89.6°F (high = +165.2°F, crit = +183.2°F)
Core 1: +91.4°F (high = +165.2°F, crit = +183.2°F)
Core 2: +86.0°F (high = +165.2°F, crit = +183.2°F)
Core 3: +86.0°F (high = +165.2°F, crit = +183.2°F)
Core 4: +82.4°F (high = +165.2°F, crit = +183.2°F)
Core 5: +86.0°F (high = +165.2°F, crit = +183.2°F)
Core 6: +84.2°F (high = +165.2°F, crit = +183.2°F)
Core 7: +78.8°F (high = +165.2°F, crit = +183.2°F)
Checking Hard Disk Temperature using Hddtemp command
To check hard disk temperature on your openSUSE system in your machine with hddtemp command, and you need to install this package firstly.
Before installed it, and you can try to search it to check if it is available in the default repository, type:
$ sudo zypper search hddtemp
Outputs:
linux-hxqn:~ # zypper search hddtemp
Loading repository data...
Reading installed packages...
S | Name | Summary | Type
--+---------+----------------------------+--------
| hddtemp | Hard disk temperature tool | package
You can now install hddtemp package with the following command, type:
$ sudo zypper install hddtemp
Outputs:
linux-hxqn:~ # sudo zypper install hddtemp
Loading repository data...
Reading installed packages...
Resolving package dependencies...
The following NEW package is going to be installed:
hddtemp
1 new package to install.
Overall download size: 53.1 KiB. Already cached: 0 B. After the operation, additional 119.6 KiB will be used.
Continue? [y/n/v/...? shows all options] (y): y
Retrieving package hddtemp-0.3_beta15_e16aed6-lp151.2.3.x86_64 (1/1), 53.1 KiB (119.6 KiB unpacked)
Retrieving: hddtemp-0.3_beta15_e16aed6-lp151.2.3.x86_64.rpm ........................................................................................[done (6.5 KiB/s)]
Checking for file conflicts: ...................................................................................................................................[done]
(1/1) Installing: hddtemp-0.3_beta15_e16aed6-lp151.2.3.x86_64 ..................................................................................................[done]
Additional rpm output:
Updating /etc/sysconfig/hddtemp ...
Now you can check hard disk temperature with the following command:
$ sudo hddtemp /dev/sda
Outputs:
linux-hxqn:~ # hddtemp SATA:/dev/sda
/dev/sda: 38°C
Conclusion
You should know that how to display CPU or Hard disk temperatures using sensors and hddtemp commands in your OpenSUSE Linux.